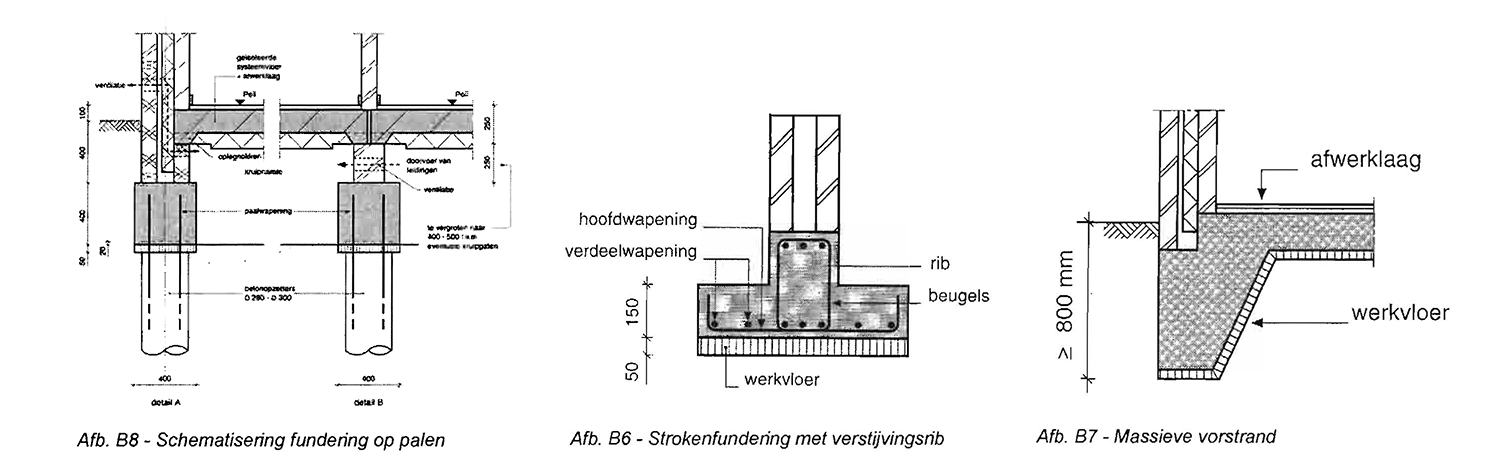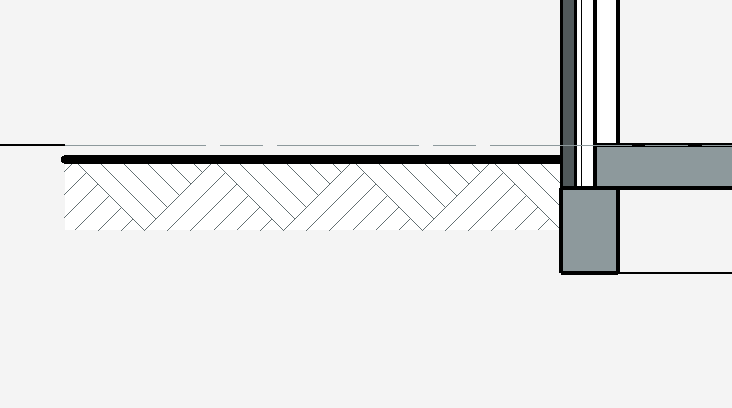2013.05.05 | update 2017.02.17
Stel dat je een legenda of renvooi wilt maken en je hebt deze nodig voor twee schalen, bijvoorbeeld een overzichtstekening in 1:100 en een deeltekening in 1:50. Hoe doe je dit met het minste werk?
In situaties waar de fills en linetypes op paper size staan ingesteld kun je met één legenda volstaan. Als je symbolen ook nog mee-verschalen [op papier altijd op dezelfde maat] dan is het helemaal mooi. Je kunt ook kiezen om bijvoorbeeld de symbolen op verschillende maten af te beelden dan op de plattegrond, zo lang als het maar duidelijk is.
Indien de fills, linetypes en de symbolen niet mee gaan met de schaal [op model space getekend] zou je het liefst ze op de juiste schaal willen presenteren. In deze werkmethodiek zal ik het over het laatste hebben, want dat zou mijn eigen keuze zijn. Deze tips kan je ook toepassen op de eerste situatie.
Hoe werkt het?
Er zijn verschillende manieren/methodes om de legenda’s te maken:
- in een indepent worksheet
- in een life worksheet
- een combinatie van de bovenste twee
- een combinatie van de bovenste twee in een aparte tekening [als werkplaats]
- als module
- als pdf, enz.
|
Sleutel begrippen
Worksheet
Voorwaarden
voorlopig kan ik geen bedenken |

|
In deze tip begin ik met de eerste methode. Eigenlijk de meest simpele maar dat geeft me de kans om ook over andere zaken tips te geven!
In volgende tips zal ik de andere methodes uitleggen. En op het eind zal ik een samenvatting van de methodes met de bijbehorende conclusies maken.