2015.07.08
Stel dat je het voorlopig ontwerp met algemene composites hebt afgerond – en omdat je nog geen gedetailleerde informatie had heb je allemaal dikke muren, vloeren, enz. gebruikt. Je wilt dit nu verder gaan specificeren. Hoe pakt je dit aan?
Hoe werkt het?
Ik heb in TT 020: Composites aanpassen drie methodes genoemd. Maar er is sinds ArchiCAD 17 een andere methode in twee varianten:
- Handmatig: “Delete and Replace”: Verwijder je de Attributes [Layers,Linetype, Fills, Building Materials, Surfaces, Profiles, Composites of Zone Categories] en vervang ze door iets anders. Dit gaat per attribute.
- Automatisch: “Replace Attributes…”: Maak je een file waar je aangeeft welke attribute de vervanging is van een te verwijderen attribute.
Sleutelbegrippen:
Voorwaarden:
|
STAP VOOR STAP
Ik heb beide methodes toegepast, handmatig en automatisch. Als je ziet hoe snel de automatische methode is dan wil je de andere niet gebruiken tenzij het om één of twee composites/lines/fills gaat.
De eerste variant is vrij simpel en werkt prima. Die spreekt ook voor zich. In de handleiding van ArchiCAD kun je een prima uitleg van “Delete and Replace” vinden.
De tweede variant - de automatische variant - vind ik zelf spannender en efficiënter. Het is bijzonder hulpzaam als je een project die in een oudere versie van ArchiCAD is gemaakt gaat omzetten. Het is ideaal om “vervuilingen” te verwijderen! Maar natuurlijk moet je kijken hoe ver je met het schoonmaken wilt gaan! Iedere guru zal je hiervoor waarschuwen. Eerst moet je nadenken of dit echt nodig is. [zie Achtergrondinformatie]
“Replace attributes...“ is ook door Grafisoft goed uitgelegd. Hieronder geef ik in het kort een beschrijving met een paar opmerkingen.
Bij het vorderden van een project:
Als je naar een andere fase van een project gaat –bijvoorbeeld van VO naar DO - moet je het detailniveau van de informatie aanpassen. Hoewel je elk composite één per één kunt verwijderen en vervangen, raad ik je aan om deze automatische methode te gebruiken, het is echt veel sneller.
- Je maakt de vervangende composites die nodig zullen zijn [eventueel kun je ervoor kiezen om gebruik te maken van de standaard composites]
- In de Attribute Manager maak je een txt bestand van de Attributes [Composites] via “Print to File…”

- Je opent dit bestand in Excel; in het volgende scherm click op finish;
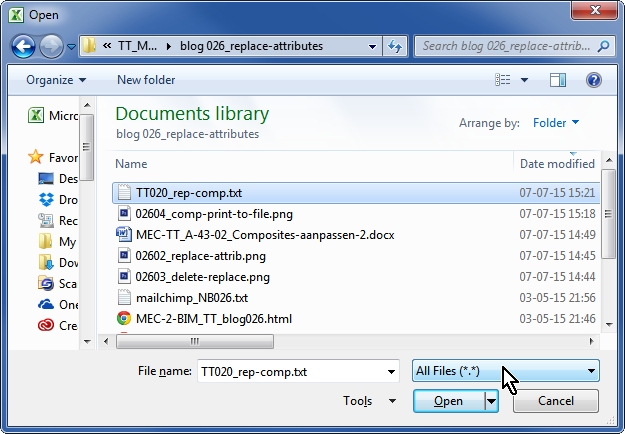
voeg in de laatste kolom de vervangende Composite toe

en sla je op als txt bestand [net zoals het al was!] - In ArchiCAD voer je het commando “Replace Attributes…” uit, kies je je txt bestand en klaar.
“Replace attributes…” is een commando dat je niet in de menu’s zal vinden. Je moet hem toevoegen aan je menu of aan een toolbar zoals ik. Options > Work environment
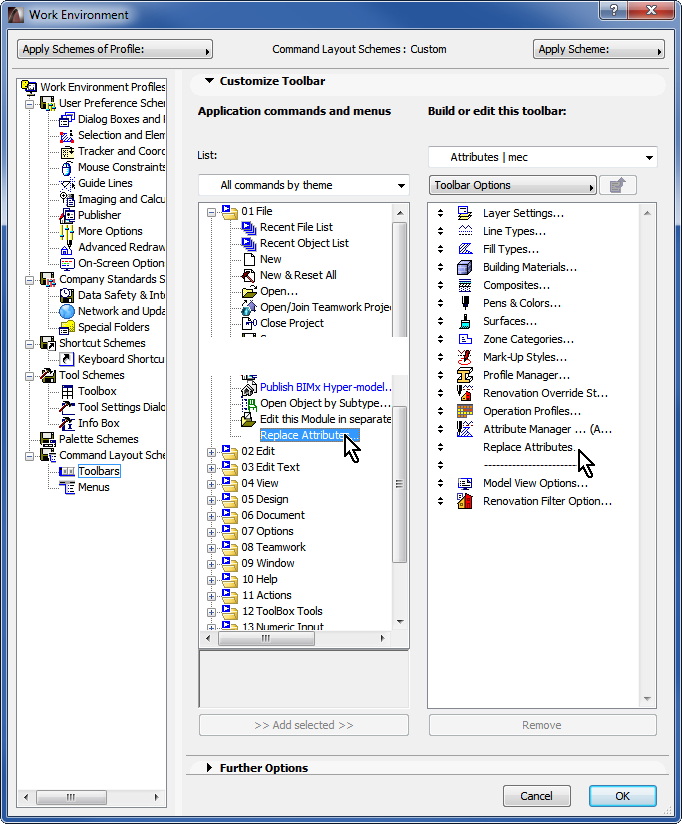
Bij het omzetten van een project:
Het volledige omzetten van een project is door Kubus in de bijbehorende tip [001 Project omzetten naar ArchiCAD17] uitvoerig beschreven. Een onderdeel ervan is de Attributes omzetten. Het hangt van de situatie af hoe je dit precies doet. Als je project niet zo ver of zo groot is en je wilt hem naar de nieuwe template overbrengen kun je deze methode toepassen om de attributes te vervangen en verschonen.
“Replace attributes…” heeft het voordeel dat je alle attributes tegelijk kunt aanpassen. Oude Layers, Line type, Fills, Building Materials, Surfaces, Profiles, Composites of Zone Categories die misschien met de loop der jaren van naam zijn veranderd kun je in een keer verwijderen en vervangen door de nieuwe. Soms kun je deze lijst [met eventueel kleine aanpasingen] voor meerdere projecten gebruiken.
- Je opent je file in de nieuwe versie van ArchiCAD.
- Purge alle Attributes die niet zijn gebruikt en sla de file op.
- In je nieuwe template insert je hem als “Hotlink” het bestand die je net gemaakt hebt. Allerlei Attributes van de oude file komen mee. Er onstaat dus een gecontroleerde vervuiling. Break de link.
Niet alles komt mee, worksheets, details, enz., je moet ze handmatig naar deze file meenemen. Vandaar dat je goed moet overwegen of het werk de moeite waard is! - In de Attribute Manager maak je een txt bestand met ALLE Attributes [laatste tabblad] via “Print to File…”
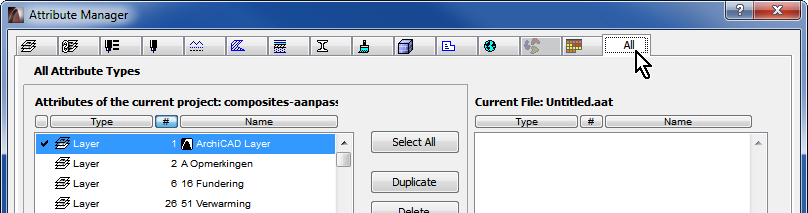
- In Excel geef je aan welke de vervangende attribute wordt, bewaar je weer als txt bestand.
Bij deze stap kan het hulpzaam zijn om een paar schedules te raadplegen waar je kunt zien welke building materials of fills zijn gebruikt.
Ik heb gemerkt dat solid fills niet worden verwijderd en vervangen. Maar die zijn er meestal niet zo veel als je handmatig zou moeten doen.
Als je een waslijst aan Building Materials krijgt kun je hem korter maken door eerst de Composites te vervangen. Dan kun je de ongebruikte Building Materials in de Attribute Manager verwijderen.
In het algemeen veranderen fills en lines types niet zo erg veel tussen versies. Indien ze alleen van naam zijn veranderd is het misschien handiger om ze via de Attribute Manager te updaten.
Als voorbereiding van het omzetten maak ik een lijst van de Attributes van de template waar ik naar toe wil, dan kan ik makkelijk zien welke nieuwe composites ik ga gebruiken.
EXCEL TIPS
- Soms bevinden de onderdelen zich helemaal onderaan een lijst. Gebruik de filter knop om per attribute of alleen wat je nodig hebt te kunnen kijken. De filter gebruik je als hulp, hij wordt niet in het txt-bestand opgeslagen, de gefilterde informatie gaat niet verloren.


- Zorg dat de naam juist is door de naam te kopiëren en te plakken inplaats van deze opnieuw in te typen.
CONCLUSIES
Welke werkmethodiek je ook kiest, denk er aan:
- consequent en systematisch te werken
- even stil te staan bij de vraag of het de moeite waard is… we moeten geen puristen worden!
Nog een weg naar Rome!
ACHTERGRONDINFORMATIE
Ik vind de blog van Jared Banks erg nuttig. Deze twee artikelen behandelen thema’s die zijdelings de noodzaak van het schoonmaken raken.
DOWNLOAD
| Composites aanpassen | 11.11.2014 |
| Composites aanpassen 2 | 08.07.2015 |





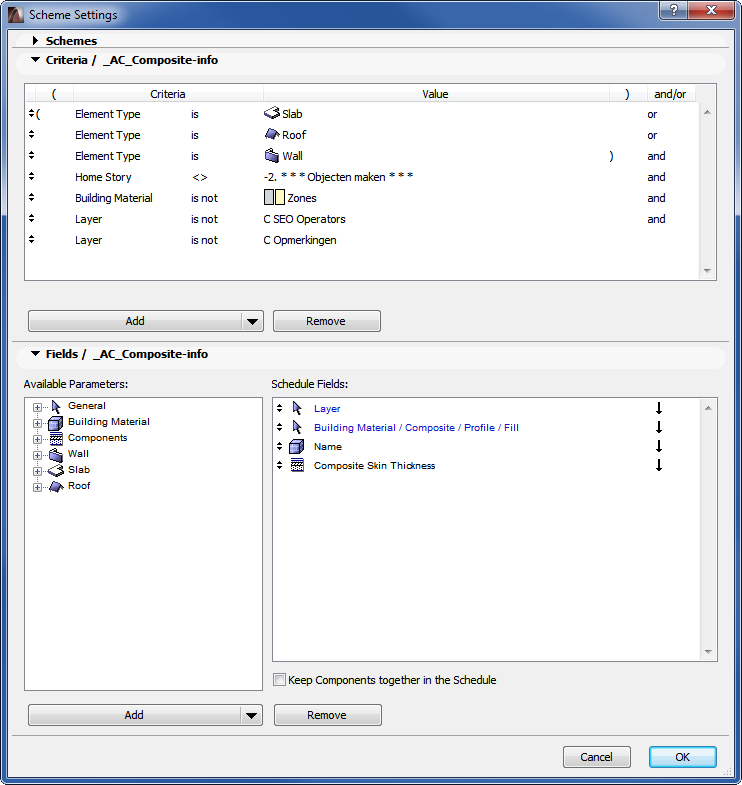



Geen opmerkingen:
Een reactie posten